Step - 1
Download the OneDrive for business from Microsoft site http://support.microsoft.com/kb/2903984
Based on your requirement you can download any client as shown in the below figure.
Step - 2
Before installation, let us create a custom document library for our demonstration and testing purpose. We will use this document library to upload and sync the documents. Name is as "MySharePointLibrary" as shown in below figure.
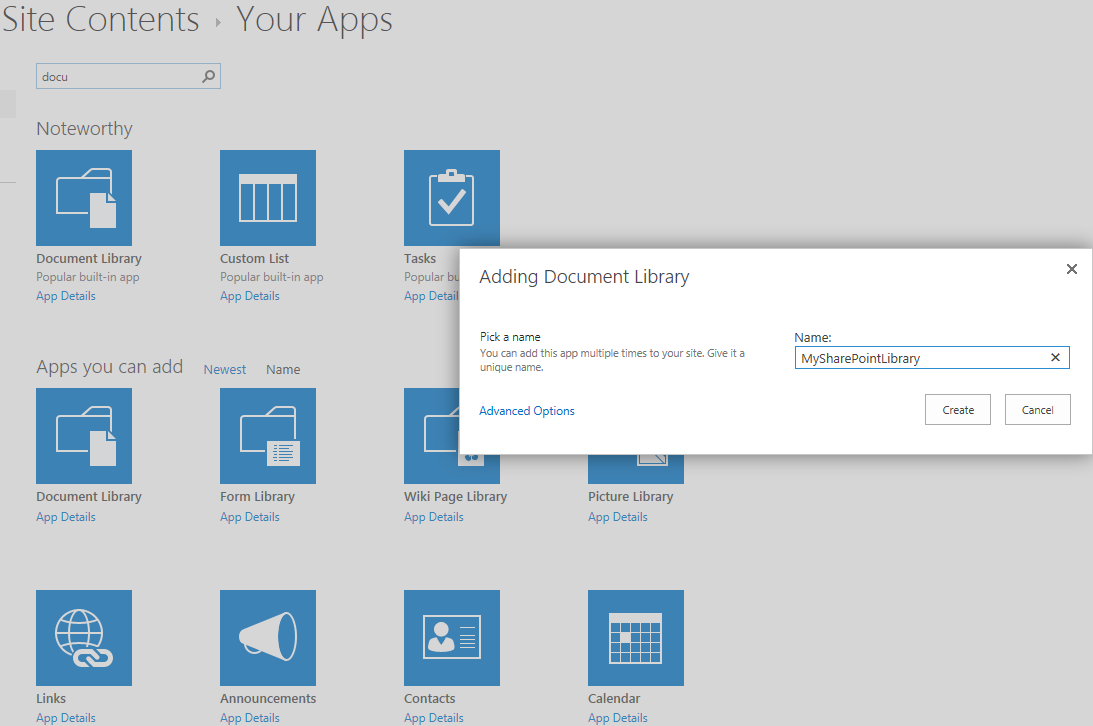
Step - 3
Now upload a document by just drag and drop from your windows explorer.
Step - 4
Install the OneDrive now, which you have downloaded in step 1
During the installation, the wizard have to provide the document library which you want to download to local machine and sync.
Optionally you can also change the path of the local directory.
Installation and Sync in progress
That is it.
Step - 5
Testing. Go to your local directory which you have configured during the installation and you can see the document which is actually downloaded to local machine during the sync process.
Now add a new document (txt file) to the local directory
Now right click on the OneDrive (in the tray) and press "Sync now" context menu.
Now the new file will appear in the SharePoint document library as shown below

Now I am going to delete as shown below from SharePoint
NB, this time I am going to use the Sync from SharePoint as shown in the below figure (see the top right corner)
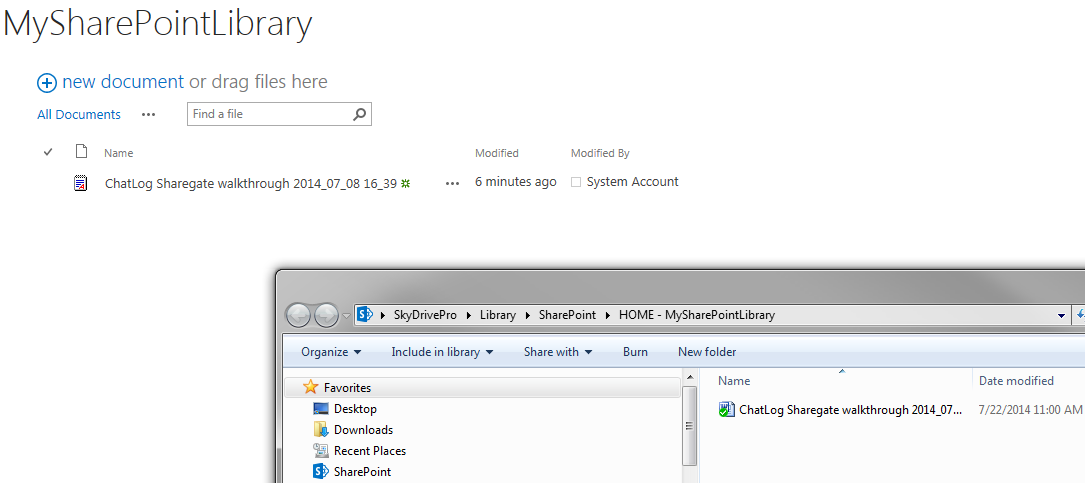
Step - 6
Additional Information : OneDrive is free and have some limitations and see the below Information for Plans and features












